Despite many advantages of Python such as simple syntax, easy-to-read code and large number of available 3rd-party packages, when it comes to embedded systems and real-time applications, C++ is undoubtedly one of the most efficient and powerful programming languages that dominates the realm of these systems.

However, complex syntax of C++ makes it difficult to implement high level algorithm such as Machine Learning algorithms. For example building a small CNN network and it’s training pipeline can go so complex that no developer prefers doing such task the in C++ from the scratch.
In this post, we’ll learn how to transfer and use CNN models that is trained in Python with Keras to C++ using a light weight header-only library named frugally-deep. I found no good tutorial on the web teaching this library and its usage in details. So, here we are going to explore it step by step.
First we train a simple CNN network in Python on a 2000 Cat & Dog image dataset. No matter how much accuracy we achieve, we just save the model to use it in the c++ code :
After running the above code , we will have our model “CatDogNew.h5” file saved in project folder.
Before we start the next step we need to download the library from its repository on gihub. After download , find “keras_export” directory in the main folder of the library, and open command prompt from this directory :

Now, we should convert the model to json file using convert_model.py . Run the following command in the command line to build model in json format :
python convert_model.py path/to/your/model/CatDogNew.h5 CatDogNew.jsonRunning the above command will yield “CatDogNew.json” in the keras_export folder.
In this step which is so important, we should prepare our Visual Studio project to use the frugally-deep library. I use Visual Studio 2019, however there is no big difference between this version and its old ones. First, Create new Console App and choose a name for it.

After creating the Project, you should have one cpp file opened with a main function containing “hello world” output. Now, It’s time to include library header file in project. Frugally-deep depends on 3 other libraries which they are also header-only and can be included without any pain. The libraries are :
Eigenfplusnlohmann
I gathered all of them in a zip file that you can download it with just a click here. I added the frugally-deep header files to the zip file so you don’t need to get it from source code downloaded from github.
Extract zip file and move the include folder to a place that is easy to address later. The include folder must contains all libraries like below :

Open project properties from Project menu, in the left side panel click on VC++ Directories, then in right side edit the Include Directories row and insert the path to the already extracted include folder containing 4 libraries in the field :

As the the frugally-deep is a header-only library, it need no more configuration in project properties. So, we can go to the project’s main file and past following codes in it :
let’s see what happens in important parts of the code, line by line:
Line 1 to 8 is doing include jobs. First of all, we need to have OpenCV installed, to install and use OpenCV in c++ please see this post. Then we load the JSON model in line 16. We have accomplished half of the job, but the important part of the code is still remained, reading image and applying preprocess. We must feed the model with (128,128) single channel image that is normalized to [0-1] for each pixel. In line 21 we read the image in grayscale mode, then resize it in line 24. The normalization part still remained. We will do it when we are converting the image matrix to tensor. The tensor_from_bytes function in frugally-deep library does it for us in line 28. It takes 6 input parameters, first one is the image matrix pointer, the second and third parameters are the image height and image width. Fourth parameter is the number of channels. And very important last parameters are intended to re-scale the channel values from range [0, 255] to [low, high] in which the low and high must be specified with fifth and sixth parameters.
Finally we pass the input tensor to predict function, maybe you ask why we give it within {}, the answer is : frugally-deep supports models with multiple inputs , so we give each input in {}, separated by comma. The predict function output a tensor array that each element shows the corresponding class probability.

Congratulations! You have made your way to the end of this short journey. Our CNN model was trained in python, converted, and then used in C++.
Although using frugally-deep in your c++ project can be funny, you should know its pros and cons :
Pros
- Performance: Since it’s a C++ library, it can offer better performance compared to running the same model in Python.
- Deployment: Useful for deploying models in environments where Python is not an option (e.g., embedded systems).
Cons
- Complex Models: There might be limitations in terms of the types of models and layers supported compared to running directly in Keras with TensorFlow.
- Updates: Keeping up with the latest changes and features in Keras and TensorFlow might require updates to
frugally-deep.
Thank you so much for reading this post!



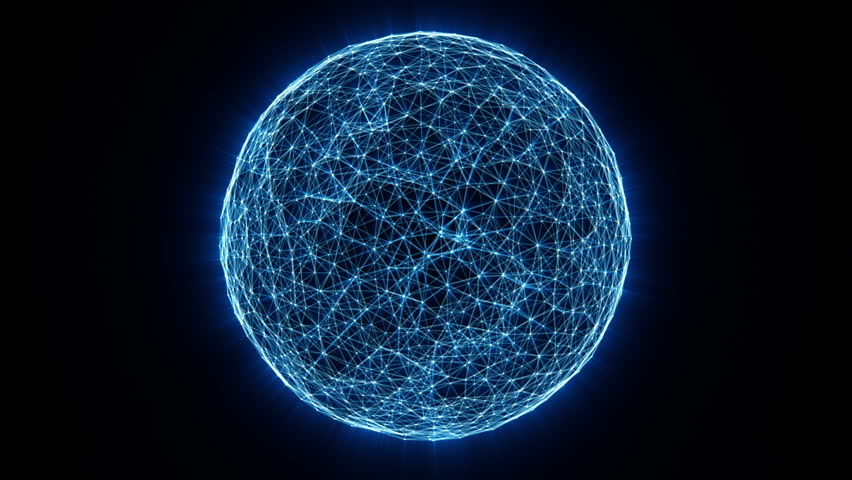
Thank you for such a beautiful yet detailed tutorial.
do you know any lib using gpu in c++ ?
That’s wonderful for me learning about relationship between Python and C++.
Thank you very much.
If you can display code work with RGB image, that will more helpful for me and other readers.
Great tutorial, it was a big help. Thank you!
First of all, thank you for posting a good article.
I want to ask you any problem.
What is causing the error when model load ?
model full_model() <– model.hpp
The full_model() function builds the model from the json data provided in converted model.
There can be several reasons that cause error.
Hi,
Is it faster than running the model with Python ?
If so, do you have any idea on how much time do you gain from doing that ?
Regards,
Jean-Luc moosh
It is not necessarily faster, especially when it comes to deeper networks.
Hi do you have a youtube tutorial on this?
Hi, i think the link for downloading Eigen fplus nlohmann zip file is not working anymore.
Thanks! Corrected.
How about Pytorch models. Did you find any libraries for that?
There are several tools and libraries that allow you to export and run Pytorch models in C++. However, I didn’t use none of them:
– TorchScript
– ONNX
– LibTorch